Cara membuat Label Undangan Ukuran 103 dengan Mail Merge (Word 2016)
Kira-kira siapa nih yang kebingungan, gimana sih cara membuat label nama seperti di undangan gitu? Apa bisa kita sebagai orang biasa yang basicnya bukan bekerja di percetakan membuat label nama? Jawabannya bisa! Tapi sebelumnya apa ada yang tahu Mail Merge itu apa?
Mail Merge adalah fasilitas di Microsoft Word yang berfungsi untuk mempermudah user melakukan pekerjaan dengan hanya membuat satu format surat, namun dengan berbagai tujuan alamat dan nama yang berbeda. Contohnya : Surat Undangan, Laporan Keuangan, dsb.Nah sekarang kan sudah pada tahu nih pengertian, dan fungsi pada Mail Merge, tinggal kita coba deh bagaimana membuat label undangannya. Yuk di simak langkah-langkah dibawah ini.
Pertama buka Microsoft Word (disini saya menggunakan Ms. Word 2016). Lalu arahkan kursor pada Menu tab Mailings > Start Mail Merge > Labels.
Gambar 1
Selanjutnya akan muncul Label Option. Jika merk kertas label yang kita gunakan tersedia pada Label vendors, pilih merknya dan sesuaikan jenis ukuran pada Product number lalu klik OK. Tetapi jika ternyata tidak tersedia maka yang harus dilakukan membuat label baru dengan meng-klik New Label.
Gambar 2
Setelah itu akan muncul tampilan Label Details. Label Details disini berfungsi untuk mengatur jarak antara label satu dengan lainnya. Untuk keterangan masing-masing ada dibawah ini.
Gambar 3
Keterangan :Top Margin : Jarak antara tepi label (bagian atas) dengan bagian paling tepi page (atas)
Side Margin : Jarak antara tepi label (bagian samping) dengan bagian paling tepi page (samping)
Vertical Pitch : Jarak dari label satu ke label dua (arah ke bawah)
Horizontal Pitch : Jarak dari label satu ke label dua (arah ke kanan)
Label Height : Tinggi ukuran kertas label
Label Width : Lebar ukuran kertas label
Number Across : Jumlah label dari kiri ke kanan
Number Down : Jumlah label dari atas ke bawah
Pada bagian Page Size diganti ke Custom agar ukuran tinggi dan lebarnya bisa diganti.
Setelah kita tahu fungsinya, sekarang atur masing-masing nilai sesuai dengan kode label yang Anda gunakan. Saran saya ukur kertas label Anda dengan menggunakan penggaris. Walau kode labelnya sama, bisa jadi ukuran layoutnya berbeda antara merk label satu dengan merk label lainnya. Maka dari itu ukurlah niali Top Margin, Side Margin dan seterusnya pada label yang Anda gunakan.
Untuk contohnya, disini saya menggunakan label Tom & Jerry tipe 103 lalu masukan nilainya seperti dibawah ini.
Gambar 4 Menggunakan label Tom & Jerry No. 103
Lihat, label yang kita (label custom) buat sudah tertera. Lalu klik OK.
Gambar 5
Gambar 6
Tetapi jika Anda bingung, kenapa enggak ada kotak-kotak seperti di label custom tadi caranya mudah untuk menampilkannya. Pilih Menu Tab Layout, lalu klik View Gridlines. Muncul deh sesuai dengan label yang kita custom.
Gambar 7
Untuk pembuatan ukuran pada label sudah selesai. Tahap selanjutnya membuat nama dan alamat dengan menggunakan Mail Merge. Disini data yang saya buat di Microsoft Excel 2016.
Gambar 8
Lalu pada lembar kerja di Word tadi, pilih Menu tab Mailings, lalu Klik Select Recipients kemudian karena table data yang akan digunakan sudah tersedia maka pilih Use an Exsting List.
Gambar 9
Buka file data Excel yang sudah dibuat, lalu klik Open.
Gambar 10
Setelah file Excelnya dipilih akan muncul pilihan sheet mana yang akan digunakan, tadi data saya berada di Sheet1 jadi saya pilih Sheet1$ kemudiam klik OK.
Gambar 11
Lalu tampilannya akan berubah menjadi seperti ini. Next Record sendiri berfungsi agar data pada Excel akan membaca dan mencetak record selanjutnya, jika tidak menggunakan Next Record nama dan alamat yang tercetak akan sama. Bagaimana jika pada saat kita sudah mengklik OK seperti pada Gambar 11 tetapi tidak muncul secara otomatis Next Recordnya? Caranya seperti pada Gambar 13, yaitu pilih tab Mailing, klik Rules lalu pilih Next Record.
Gambar 12
Gambar 13
Kemudian untuk menyisipkan field pada data Excel pada Label yang sudah kita buat. Caranya seperti di Gambar 14, pada tab Mailings pilih Insert Merge Field lalu klik nama dan alamat, maka akan muncul <
Gambar 15
Agar terlihat lebih rapih, blok semua text dengan menggunakan CTRL+A klik Center (rata tengah), lalu klik Updates Label seperti Gambar 17 agar menyesuaikan antara text dengan labelnya.
Gambar 16
Gambar 17
Untuk melihat sementara nama-nama undangan pada data Excel tadi kita bisa meng-klik Preview Result, jika sukses maka otomatis nama-nama muncul di file Word.
Gambar 18
Untuk mencetak label dengan cara pada tab Mailings klik Finish & Merge lalu pilih Print Document.
Gambar 19
All : jika Anda ingin mencetak semua daftar nama dan alamat.
Current record : jika Anda hanya ingin mencetak nama dan alamat yang sedang muncul di Ms. Word.
From : jika Anda ingin mencetak nama-nama pada nomor tertentu pada data yang terisi didalam file Excel tadi. Misalnya Anda ingin mencetak data nama pada nomor 3 sampai 10 saja, maka masukkan angka From 3 to 10 lalu klik OK.
Gambar 20
Sisanya tinggal sesuaikan dengan printernya masing-masing yah.. hehe. Oke sudah selesai langkah-langkahnya, jangan lupa buat ramaikan komentar ya!😉
Sumber :
⤷ Cara Membuat Label Undangan di Ms. Word dengan Mail Merge
⤷ Tutorial Print Label Undangan Otomatis di Ms.Word [Uk. 103]


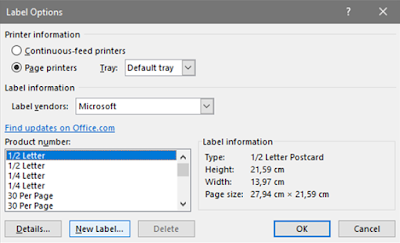



















2 komentar
kak kok gak bisa klik update label ya, udah berulang ikutin stepnya update label nya gak bisa di klik buat cepet flow kerja nya jadi susah gak ada update label
BalasHapusCASINO DINNIA CASINO GIVES 10% OFF TO ALL USES
BalasHapusCasino DINNIA is located in Maricopa and 파주 출장안마 has a stay at 김해 출장마사지 Maricopa Casino and Hotel. The 수원 출장안마 casino 상주 출장마사지 features 9 table games including Blackjack, 구미 출장마사지 Roulette,